If you are a photography enthusiast, then you are probably familiar with Google Camera (GCam), the default camera app of Pixel smartphones.
GCam Port has become a go-to app for Android users who want to take stunning photos and videos. The app has various modes and features that can help you capture beautiful and creative shots. In this article, we will explore the different GCam modes and features that you can use to elevate your photography game.
Google Camera (GCam Apk) is a powerful piece of photography software that provides users with tools to take stunning photographs. It offers a range of features and modes that enable photographers to capture their photos in ways they never thought possible.
In this article, we’ll take a look at all the different modes and features of GCam, so you can get the most out of your digital camera!
What is GCAM Apk?
Google Camera, or GCam, is a camera app developed by Google for Android devices. It is known for its advanced features and functionality, which can help users take better photos and videos. In this article, we will discuss the different modes and features of GCam and how they can help you capture stunning photos and videos.
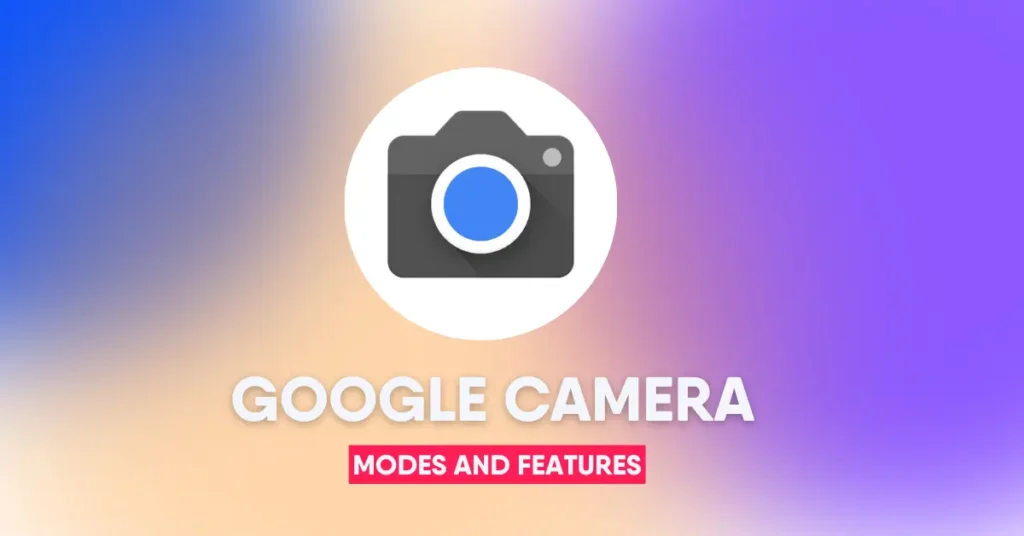
Google Camera Modes and Features
GCam is a camera app developed by Google that comes pre-installed on Pixel smartphones. However, the app is not limited to Pixel devices, and you can download it from the Google Play Store. GCam APK is known for its advanced camera features and modes that can help you take stunning photos and videos.
Let’s dive into the different modes and features of GCam Port.
4K
4K mode allows users to take videos at a resolution of 3840×2160 pixels. This mode is particularly useful for capturing videos that will be viewed on a 4K display or shared online.
Slow Motion
Slow motion mode allows users to take videos at a slower frame rate, resulting in a slow-motion effect. This mode is particularly useful for capturing action shots, such as sports or wildlife.
Time-Lapse
Time-lapse mode allows users to take videos at a faster frame rate, resulting in a time-lapse effect. This mode is particularly useful for capturing videos of fast-moving subjects, such as clouds or traffic.
Standard Camera Mode
The standard camera mode of GCam comes with various features that can help you capture high-quality photos. Some of the most popular modes in the standard camera mode are HDR+ mode, Night Sight mode, and Super Res Zoom mode.
HDR+ Mode
HDR+ (High Dynamic Range) mode is a popular mode that combines multiple shots to produce a single photo with enhanced dynamic range. This mode helps capture more details in high-contrast scenes and produces well-exposed images even in challenging lighting conditions.
Night Sight Mode
Night Sight mode is designed to capture high-quality photos in low-light conditions. This mode uses advanced computational photography techniques to produce bright and clear images in the dark. Night Sight mode can help you capture stunning photos of cityscapes, landscapes, and even the stars.
Super Res Zoom Mode
Super Res Zoom mode is a feature that helps you capture high-quality photos even when zoomed in. This mode uses advanced techniques to produce clear and sharp images even when you zoom in on a subject. Super Res Zoom mode can help you capture beautiful close-up shots of flowers, insects, and other small objects.
Portrait Mode
Portrait mode is a popular mode that can help you capture beautiful portrait shots with a blurred background. GCam comes with various portrait modes that you can use to take stunning photos.
Portrait Mode with Bokeh
Portrait mode with bokeh is a feature that uses advanced computational photography techniques to produce a blurred background in portrait shots. This mode helps you focus on the subject and produce professional-looking photos.
Night Sight Portrait Mode
Night Sight Portrait mode is a feature that helps you capture stunning portrait shots even in low-light conditions. This mode uses advanced techniques to produce bright and clear images with a blurred background.
Color Pop Mode
Color Pop mode is a feature that can help you capture artistic and creative photos. This mode produces a black-and-white background while keeping the subject in color, creating a striking and unique photo.
Video Mode
GCam also comes with various video modes that you can use to capture high-quality videos. Some of the most popular video modes in GCam are Slow Motion mode, Timelapse mode, and Cinematic Pan mode.
Slow Motion Mode
Slow Motion mode is a feature that can help you capture slow-motion videos with a higher frame rate. This mode can help you create cinematic and creative videos that capture the moment’s essence.
Timelapse Mode
Timelapse mode is a feature that can help you capture time-lapse videos. This mode takes multiple shots at regular intervals and combines them to create a video that shows the passage of time in a creative way.
Cinematic Pan Mode
Cinematic Pan mode is a feature that can help you capture smooth and professional-looking panning shots. This mode uses advanced stabilization techniques to produce stable and clear videos even when you move the camera.
Google Lens Integration
GCam is integrated with Google Lens, a powerful visual search tool that can help you identify objects and landmarks in real time. You can use Google Lens to scan QR codes, translate text, and copy and paste text from the real world.
Photo Sphere Mode
Photo Sphere mode is a feature that can help you capture 360-degree panoramic photos. This mode takes multiple shots in different directions and stitches them together to create a panoramic photo that captures the entire scene.
AR Stickers Mode
AR Stickers mode is a feature that can help you add fun and creative stickers to your photos and videos. This mode uses augmented reality to add 3D objects to your photos and videos, allowing you to create unique and entertaining content.
Raw Capture Mode
Raw capture mode is a feature that can help you capture photos in RAW format. This mode preserves all the data captured by the camera sensor, allowing you to have more control over the final image during the editing process.
Enable Camera2 API
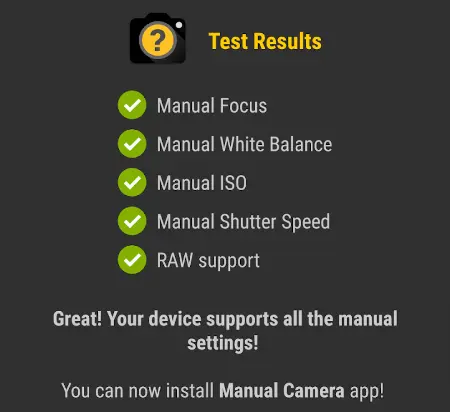
Enabling Camera2 API can unlock advanced camera features and modes in GCam. You can enable Camera2 API by downloading a third-party app from the Google Play Store.
Use a Tripod or Steady Surface
Using a tripod or steady surface can help you capture stable and clear photos and videos, especially in low-light conditions.
Use Manual Focus
Using manual focus can help you control the focus point and create more artistic and creative photos.
Experiment with Different Modes
Experimenting with different modes can help you discover new and creative ways to capture photos and videos. Don’t be afraid to try out different modes and features.
Use Third-Party Apps for Editing
Using third-party apps for editing can help you enhance your photos and videos and create stunning and professional-looking content.
Tips and Tricks for Using GCam
Here are some tips and tricks that can help you get the most out of GCam:
Sure, here are some tips and tricks for using GCam:
- Install the Right Version: Ensure you install the correct GCam version for your device. Installing the wrong version may cause the app to crash or not work properly.
- Enable Camera2 API: Enable Camera2 API on your phone to ensure the GCam app runs smoothly. You can check if your phone has camera2 API enabled by downloading the “Camera2 API Probe” app from the Google Play Store.
- Turn on HDR+: HDR+ is one of the standout features of GCam, enabling improved dynamic range and more balanced exposure in your photos. Make sure it is enabled in your settings.
- Try Night Sight: Night Sight is a low-light camera mode that can produce stunning results in low-light conditions. Be sure to try this out in low-light conditions
- Use Portrait Mode: Portrait mode is great for taking portrait shots with blurred backgrounds. Make use of this feature for excellent portrait photography.
- Experiment with other Modes: Experiment with other modes like Astro mode, Slow-motion, and Panorama to add variety to your photography.
- Adjust the Settings: GCam has many adjustable settings that can help you customize the app to your specific needs. Take some time to explore the app’s settings to find what works best for you.
- Use a Tripod: For the best results, use a tripod when using GCam in low light, night mode, or when shooting photos or videos with long exposure times.
- Check Your Storage Space: GCam photos take up much storage space due to their high quality. So, make sure you have enough space available.
- Keep the Lens Clean: Keep the lens of your phone always clean as a dirty lens can impact the quality of your photos.
Conclusion
GCam is a powerful camera app that comes with advanced features and modes that can help you capture stunning photos and videos. Whether you are a professional photographer or a photography enthusiast, GCam can help you elevate your photography game and create unique and creative content.
With the tips and tricks discussed in this article, you can unlock the full potential of GCam and take your photography skills to the next level.